In this post I’m going to demonstrate the installation of Enterprise Linux in a Virtual lab environment.
I’ll be installing both Red Hat Enterprise Linux 9, because it’s the leading Enterprise Linux distribution, and CentOS Stream 9, because it’s the upstream community release of RHEL. The steps outlined here should be the same for all variants of Red Hat Enterprise Linux, including Oracle Linux, Rocky Linux and AlmaLinux.
I’ve chosen Enterprise Linux as it’s commonly deployed in datacentres and server infrastructure for large companies across the world. Being familiar with Red Hat technologies is super important if you want to work with Linux professionally. Even as a professional, having a home lab or test enviornment lets you play and experiment without messing with your production environment.
Red Hat Linux was the first Linux distribution I ever used back in 2002 with Red Hat Linux 7.3. I’ve primarily used Red Hat based Linux distributions for both home and work ever since.
First of all, download the CentOS installation ISO from the official website. I’ll be installing version 9 for x86_64. You can select any of the iso images, for example the DVD iso contains the entire distribution at 10GB, alternatively I’ll be selecting the boot iso as it’s a smaller initial download and I don’t need every package that comes in the full DVD.
We’ll also need the RHEL installation ISO from Red Hat. To get access to the Red Hat Enterprise Linux software you’ll need to register for a free developer account at https://developers.redhat.com/. The developer account allows you to run up to 16 RHEL machines for free, which is perfect for a home lab or test environment. Once you’ve registered for the developer account, head over to https://developers.redhat.com/products/rhel/download and download the ISO.
Unless you’re installing Linux on your physical machine, which is great (I personally run Fedora Linux on my main personal machine), I’m assuming you are using a lab environment, so you should also have either VirtualBox or similar Virtual Machine software installed. I’ll be using Proxmox, but you could also just as easily use VMware, Qemu/KVM or VirtualBox. The installation steps covered below will also work if you’re installing Linux on a bare metal PC.
I already have a Proxmox homelab set up running on 2 old machines so I won’t go into setting up Proxmox here. Whatever virtualisation software you’re using, create a vm and configure appropriately. I’m using the defaults of 2GB RAM, 32Gib storage and 1 CPU.

Once the virtual machine has been created you can click the “Start” button to boot the virtual machine and start up the installation process.
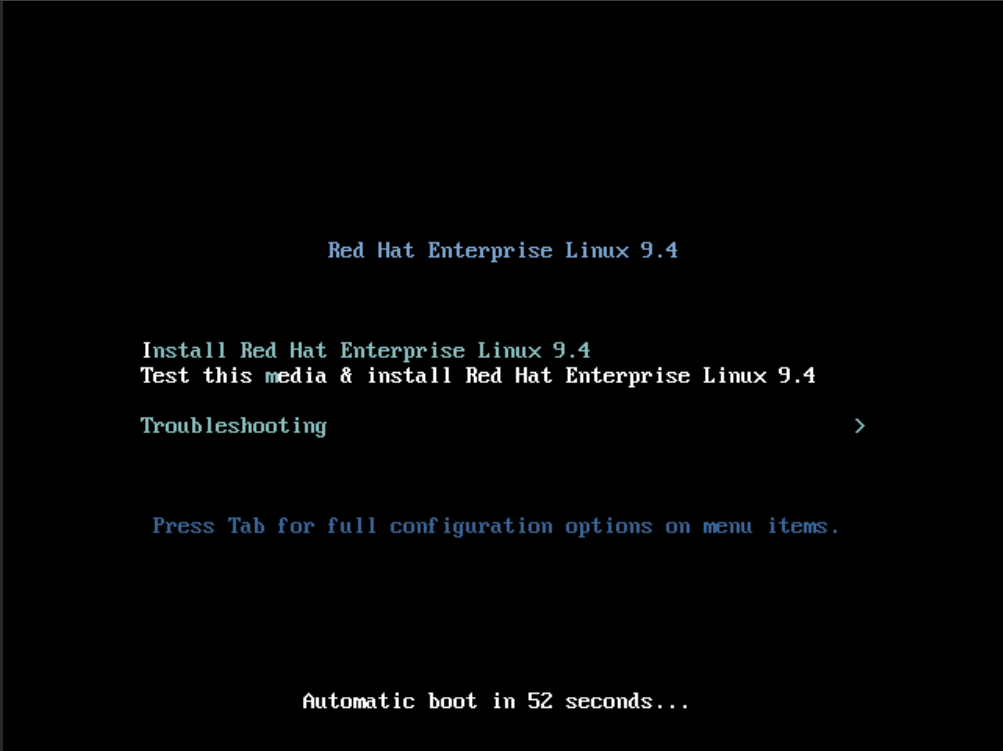
When the machine boots up you will be presented with the “Welcome” screen. Select your language if you need to change the default and click Continue.


On the Installation Summary screen you’ll likely see a bunch of red warning messages. This is fine and completely normal, it’s just the installation process letting you know what you still need to configure before continuing with the installation. The installation steps for both RHEL and CentOS are the same, except for one additional step that you need to take when installing RHEL, which is registering the installation with your Red Hat subscription. Putting aside the licensing requirements, registering your machines with Red Hat as a developer or home lab user gives you access to the Red Hat software repositories for installing additional applications, and has the additional benefit of giving you access to things like Red Hat Insights, allowing you to explore and use the same tools and software that Red Hat offers to enterprise customers completely for free. This is awesome because if you’re working in the industry as a Linux systems administrator, having experience with Red Hat’s products beyond RHEL is very helpful.

Let’s quickly register our Red Hat system so we can continue with the installation. I registered with my developer account information but I unselected the system purpose and the insights checkboxes, we can change these options later once we start experimenting with our systems.


Next, select the Network & Host Name option. If your Host PC is connected to the Internet, which I’m assuming it is as you’re reading this, you should just be able to toggle the Ethernet button to On and the network should auto-connect.
If you want to also give your machine a Hostname instead of locahost.localdomain this is where you can do that. I’m not going to that here as it’s easy to change later. Click Done.
Next, if Installation Source is still red you will have to configure that. This is to decide where the packages will be installed from. If you downloaded the full DVD iso then you can likely ignore that and just install from the local source, but if like me you downloaded the boot iso you might need to select the remote location to download the rest of the packages from. Both RHEL and CentOS should pick a mirror automatically once the network is connected, but if it doesn’t you’ll need to search online for your closest mirror URL.
Next select Software Selection. This screen is to actually pick which packages or package groups to install. I’m going to pick “Minimal Install” for both machines, though feel free to pick an environment that suits your purposes.
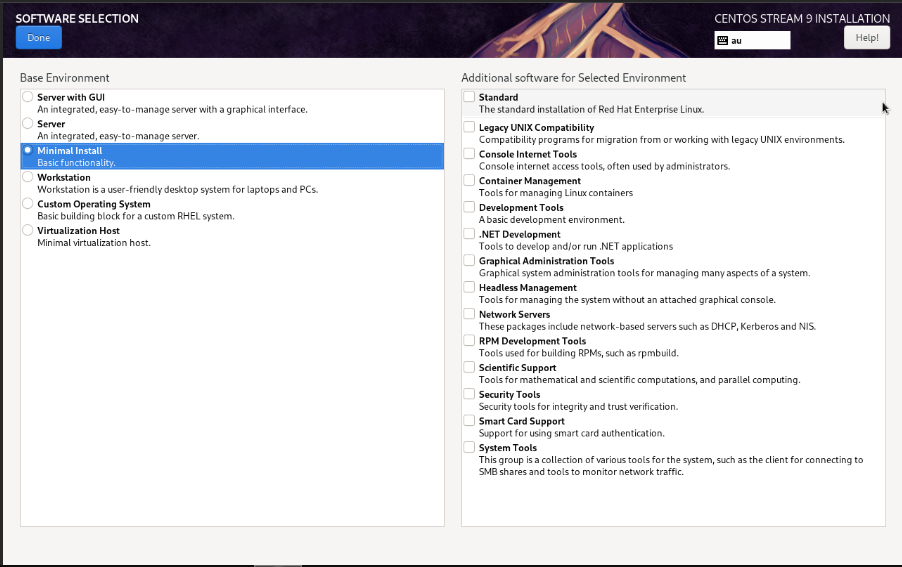
Next you’ll need to configure the Installation Destination. This is to prepare the virtual hard drive (or the physical hard drive if you’re installing this on bare metal) for the file system. By default, the installation will configure Logical Volume Manager (LVM) and use the entire disk, which is normally fine unless you know you need to configure manual disk partitions. In a production environment you might want to create separate partitions for /usr, /var, /tmp and /opt depending on the purposes of the server to allow you to manage the storage appropriately.
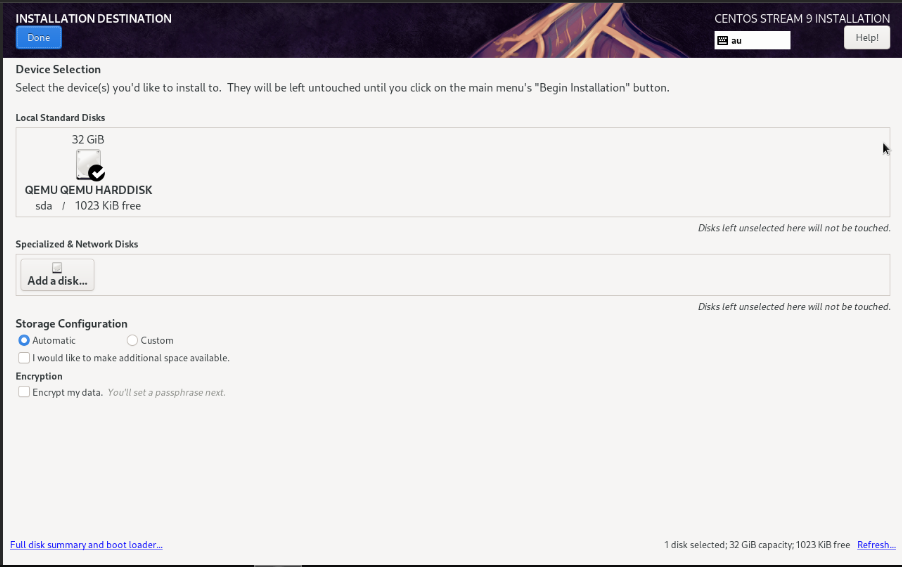
Ensure ‘Automatic’ is selected under Storage Configuration and select Done and then Accept Changes.
Finally we’ll configure the user accounts. I’m going to leave the Root account disabled and create a not-root user with Administrative privileges.
When creating a standard user account, make sure to select “Make this user administrator” which will add your user account to the “Wheel” group allowing you to perform administrative tasks without logging in directly as root. Click done.
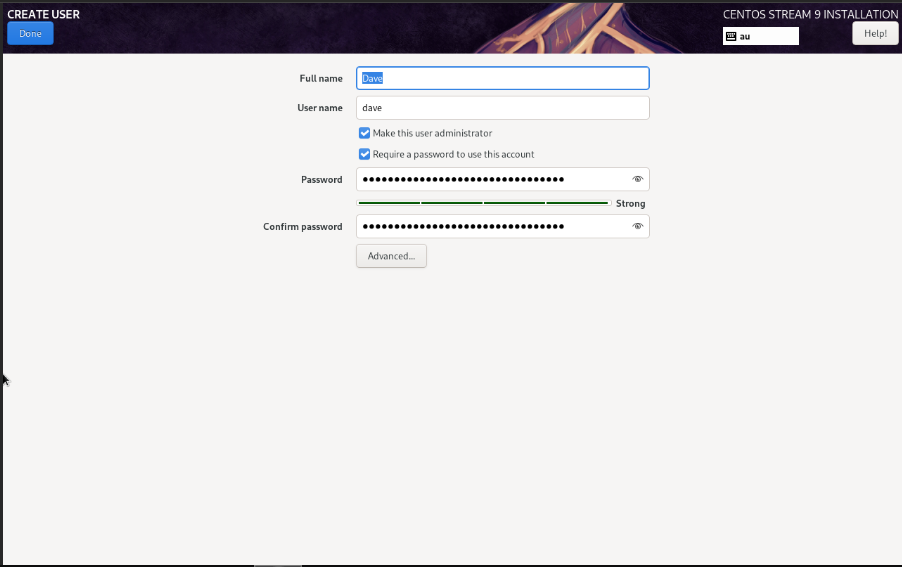
That should be the final configuration step you need to perform.

If there is no more red text on the Summary screen you can click “Begin Installation” to continue. Depending on whether you’re installing from the DVD iso or over the network and considering the software packages you chose to install and your Internet speed, the actual installation process might take a while.

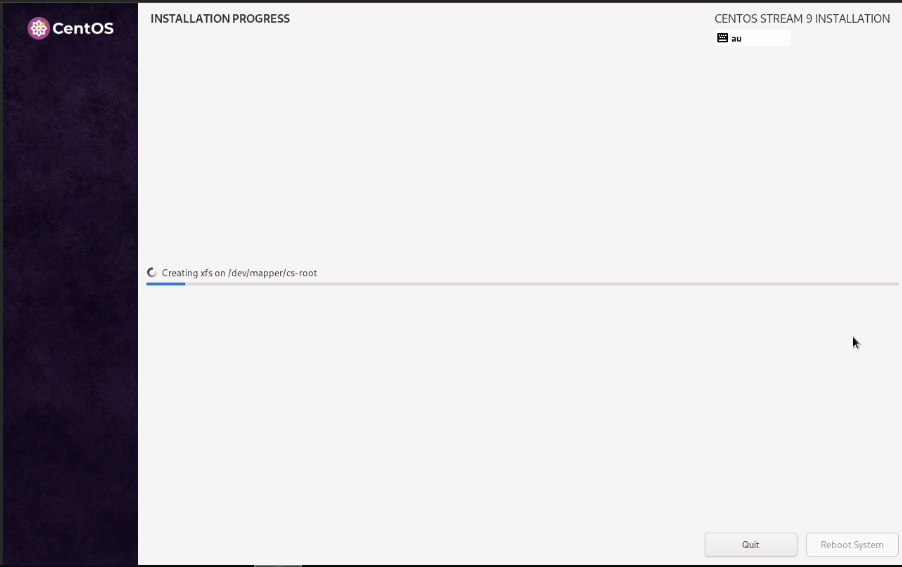
Once the installation is complete you can reboot the machines.

Login as your non-root user.

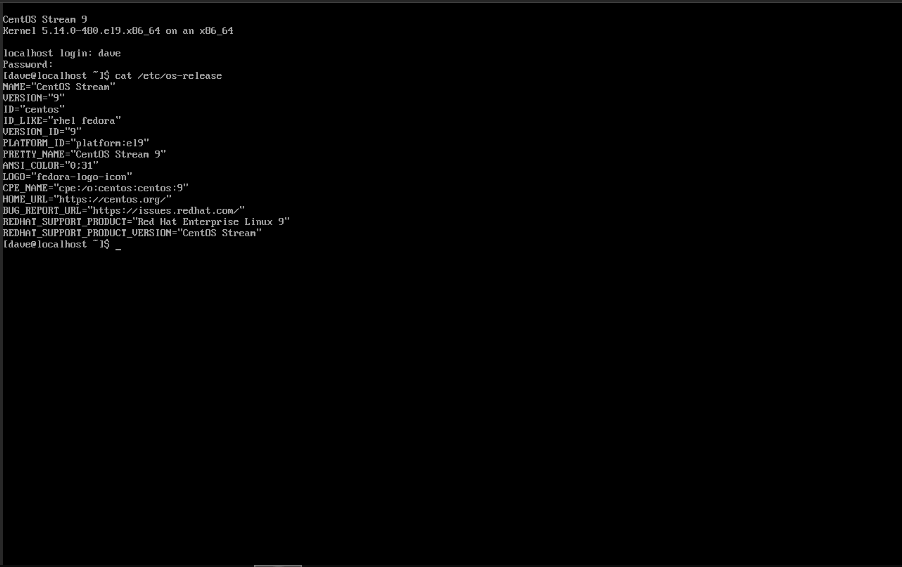
The final thing I will do is make note of each machine’s IP address so that I can connect to them via SSH instead of having to interact with the machines in the Proxmox or Virtual Machine console. Use the following command from both machine consoles.
$ ip aI then add them both to the ~/.ssh/config file on my desktop machine. The config file would look similar to this:
Host rhel
Hostname 192.168.1.2
User dave
Host centos
Hostname 192.168.1.3
User daveCongratulations and enjoy Enterprise Linux.